How do I get the best Sound Quality ?
Please check how the earphones fit, because it's necessary to fit earphones appropriately because it's the elements for best Sound Quality. Then, you can customize the sound using the Technics Audio Connect app, such as 4 Preset Sound mode and Equalizer setting.
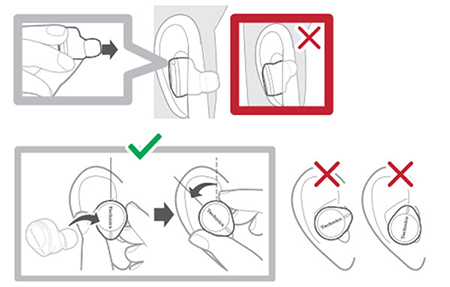
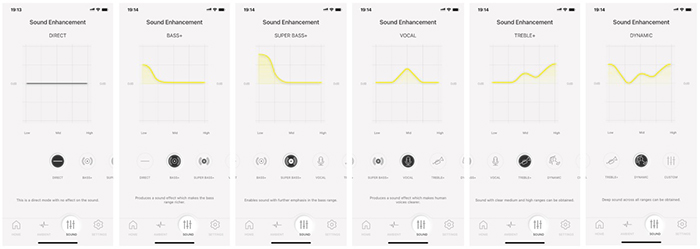
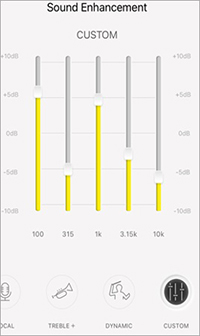
Volume level is too low. How do I make it louder?
At first, please check the fit which is appropriate for your ears. And some of Android device cannot change volume. Please try to change by earphone volume by touch sensor. And also, if you're an iPhone user, please check "Reduce Loud Sounds" setting at "Headphone Safety" in "Setting" menu.
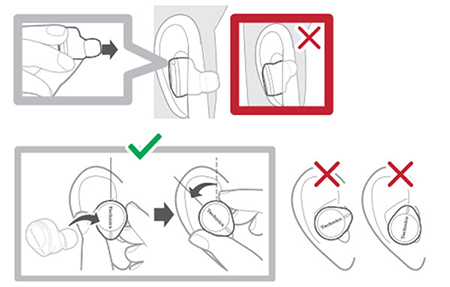 2. Some Android devices cannot operate volume control. Please change from earbuds volume by touch sensor.
2. Some Android devices cannot operate volume control. Please change from earbuds volume by touch sensor.How do I wear the earphones correctly ?
Please chose and set best earpiece for you from 7 types and check the direction of "Technics" Logo and fit earphones firmly. And then, make sure the surface of earphones should not face down.
Wear the earphones correctly to achieve good noise cancelling and acoustics.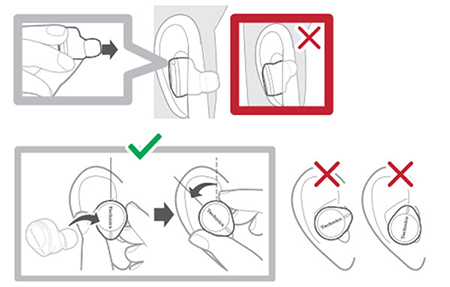
How do I get the best Noise Cancelling effect?
Please check the fit which is appropriate for your ears and then, you can optimize the Noise Cancelling function by operating the "Optimizing noise cancellation" in the Technics Audio Connect app.
1. Fit the earphones firmly as per the illustration.
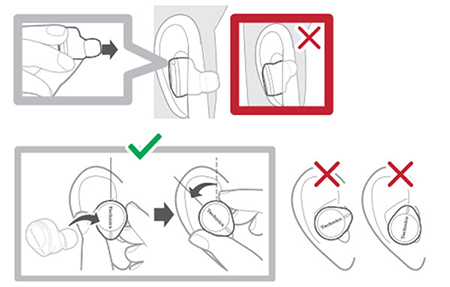 2. Tap the "Optimizing noise cancellation" menu at "Settings" in the Technics Audio Connect app and adjust it.
2. Tap the "Optimizing noise cancellation" menu at "Settings" in the Technics Audio Connect app and adjust it.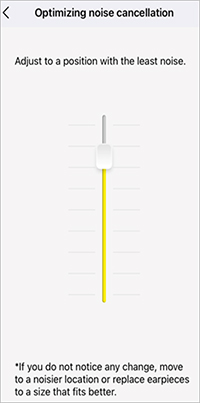
What should I do if there is no sound?
- Make sure that the earphones and the Bluetooth® device are connected correctly.
- Check if music is playing on the Bluetooth® device.
- Make sure that the earphones are turned on and the volume is not set too low.
- Pair and connect the Bluetooth® device and the earphones again.
- Check if the Bluetooth® compatible device supports "A2DP" profile.
If the Bluetooth® compatible device supports the "A2DP" and "AVRCP" Bluetooth® profiles, music can be played back with remote control operations on the unit.
A2DP (Advanced Audio Distribution Profile) : Transmits audio to the unit.
AVRCP (Audio/Video Remote Control Profile) : Allows remote control of the device using the unit.
How to deal with low volume?
Low volume.
- Also raise the volume on the Bluetooth® device, not just on the earphones.
- Make sure there is no earwax, foreign matter, etc., attached to the earpieces of the earphones.
Remove the earpieces from the main unit (earphones) and refer to below instruction to clean them.
Earphones / Earpieces cleaning.
- Regular cleaning is necessary to continue using the earpieces comfortably.
Earwax and other foreign matter attached to the holes of the earpieces can change the acoustic characteristics, such as making the sound smaller, and also be the cause of malfunctions.
Even if the earbuds looks clean, it is recommended that you care for the earbuds regularly to prevent those issues.
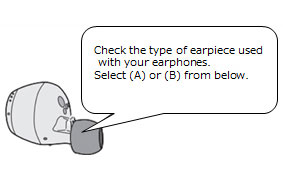
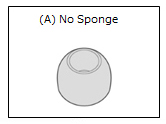
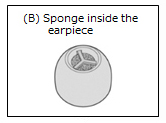
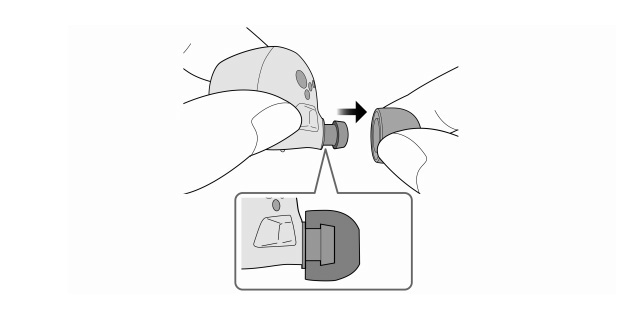
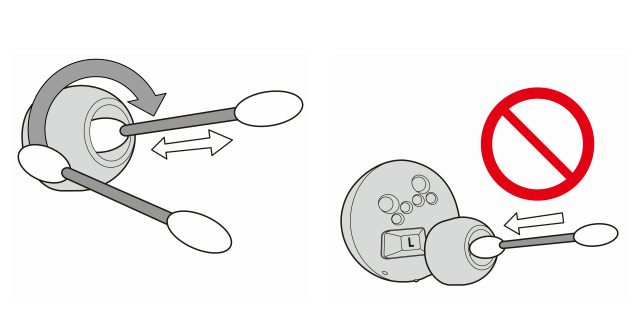
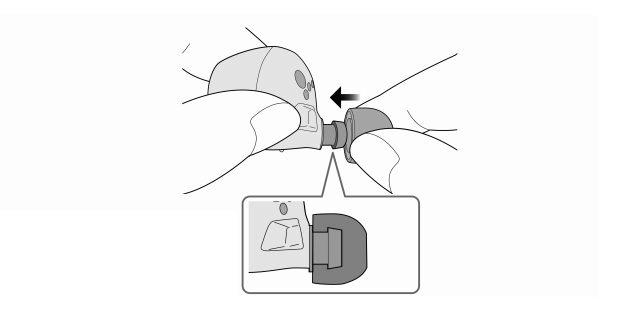
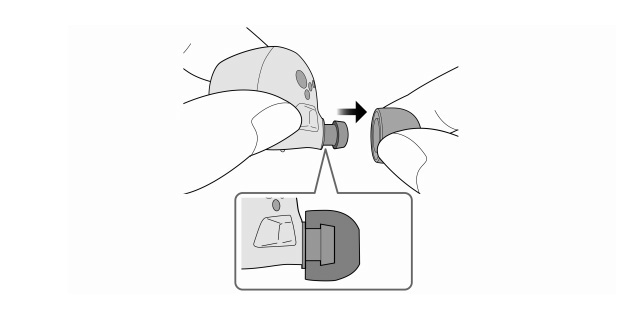
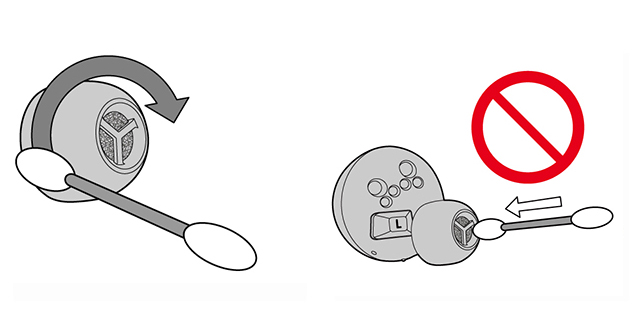
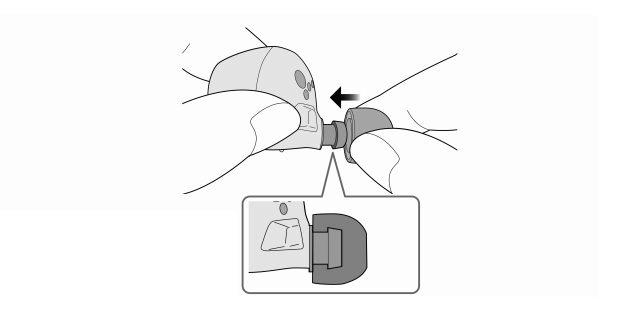
Gently squeeze earpieces by fingers to remove dirt from sponge.
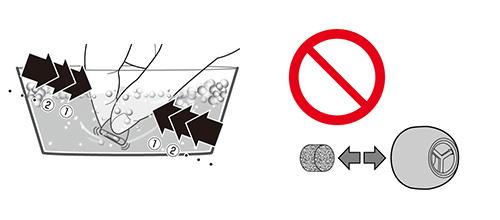
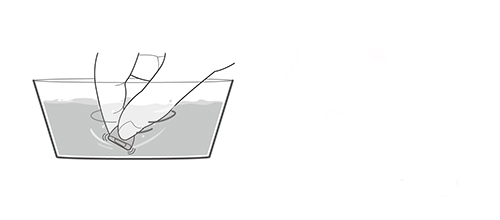
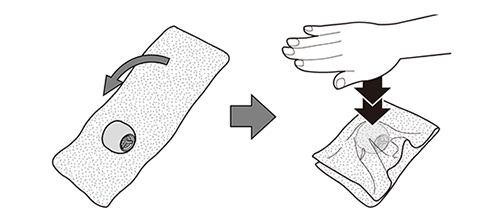
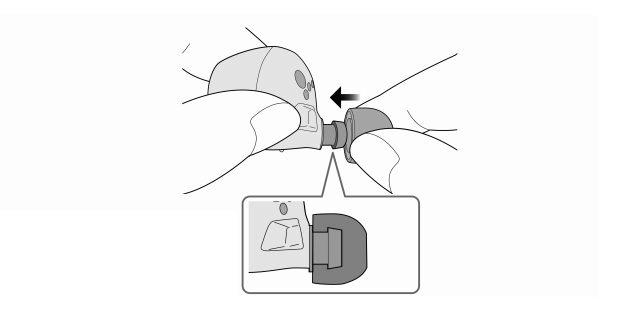
Sound from the device is cut off. / Too much noise. / Sound quality is bad.
- Sound may be disrupted if signals are blocked. Do not fully cover the earphones with the palm of your hand, etc.
- The device may be out of the 10 m communication range. Move the device closer to the earphones.
- Remove any obstacle between the earphones and the device.
- Switch off any wireless LAN device when not in use.
The other party finds it hard to hear my voice during a call while JustMyVoice is ON. (The JustMyVoice factory default setting is ON.)
- The earphones detect your voice with voice activity detection microphones to enable the other party to hear it. Your voice cannot be detected if the earpieces are not fitted snugly into your ears. Replace with earpieces that fit snugly into your ears.
- If you do not want to use JustMyVoice setting, you can set it to off from the Audio Connect App.
If you make a call in a quiet environment, we recommend to set it to OFF.
What is LDAC?
What is LDAC?
- LDAC codec contains about 3 times the amount of information compared to general codec like SBC.
It is the Bluetooth® transmission codec which enables to transmit the maximum 96kHz/24bit high resolution sound quality.* Default setting of LDAC is OFF.* LDAC setting can be changed with the Technics Audio Connect app.
Why is there is an interference (static audio, skipping, etc.) when listening to LDAC audio?
- Step1 : Move to a place where is no interference. If still there is interference try step 2.
- Step2 : Change the bit rate setting of the playback device to auto adjustment mode (e.g. Best effort). How to change the setting depends on each device.
<< In case the device is DAP >>
Switch the sound quality setting from "Priority on sound quality" to "Priority on stable connection" (e.g. Best effort).
<< In case the device is Android smartphone >>
Go to the setting of developer option to change the LDAC codec sound quality by reducing the bit rate (e.g. Best effort).* See the operating instruction book of the device.* Some devices may not be able to change the setting. If still there is interference try step3. - Step3 : Disable the LDAC function as follows.
Open the "Technics Audio Connect" app and switch the "LDAC for headphones" to OFF or "Prioritize connectivity" to OFF.
Why the settings of the earphones did not change even though the "Prioritize connectivity" was changed to OFF?
- Switch the Bluetooth settings of your device OFF and ON.
What is the "JustMyVoice" ?
- JustMyVoice™ Technology isolates and amplifies words and minimizes surrounding noise to transmits your voice clearly on each call.
*Default setting of JustMyVoice is ON.
*JustMyVoice setting can be changed with Technics Audio Connect app.
Why is it difficult for the other person to hear your voice clearly during the conversation while JustMyVoice is ON.
- MIC in the earphones detects your voice and once your voice is detected it reduces the surrounding noise for a clear call.
If the earphones are not seated (fitted) properly into your ear, the MIC cannot detect your voice properly. So please choose the right fit ear pieces.
*If it is still difficult for the other person to hear your voice after you tried the above thing, please try to turn OFF the JustMyVoice function with the Technics Audio Connect app.
Small volume or my voice volume is small for the other person.
- Confirm the Technics logo of the earbuds is horizontally and readable to fit the earbuds properly.
See below in detail.
What is Best effort?
- Best effort mode controls bitrate automatically depending on the network condition, ensuring stable connection. * Switch to best effort from the "LDAC playback sound quality" setting of the LDAC playback device.* Some devices may not be able to change the setting.
Earphones / Earpieces cleaning
Regular maintenance is necessary in order to continue using the product comfortably.
Even if the earbuds looks clean, it is recommended that you care for the earbuds regularly to prevent those issues.
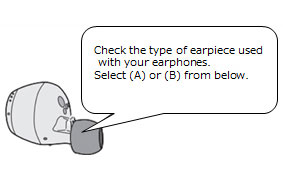
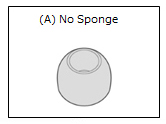
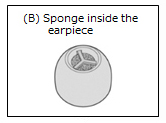
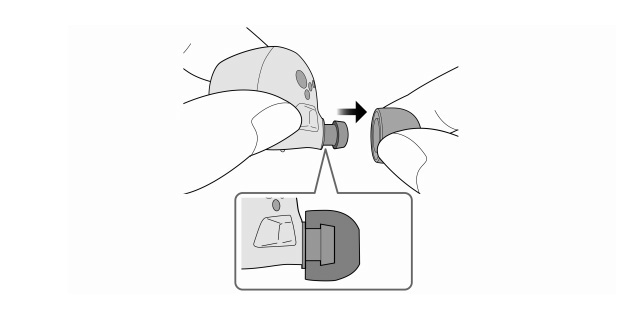
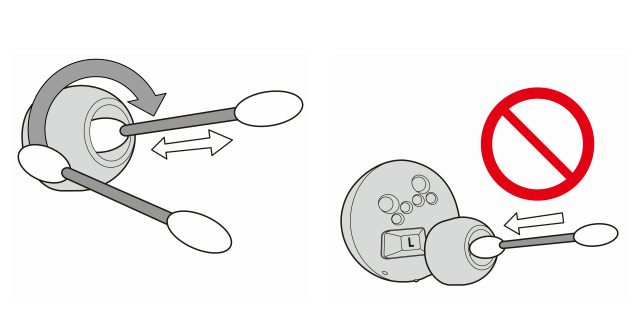
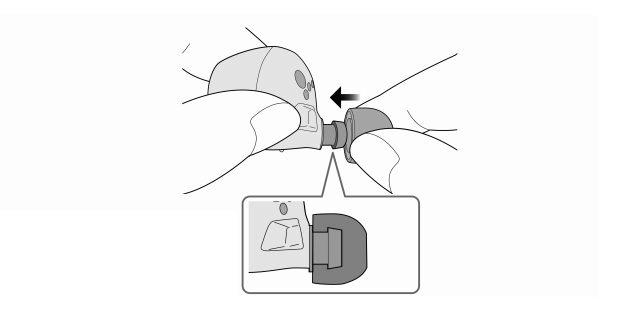
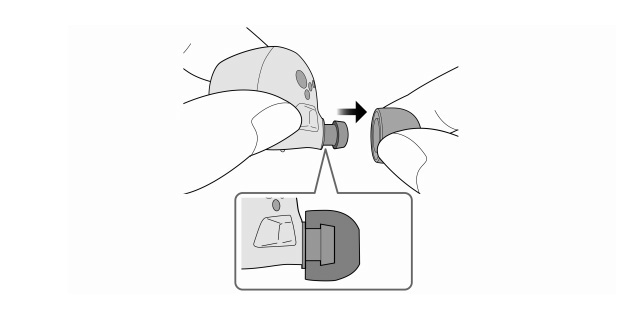
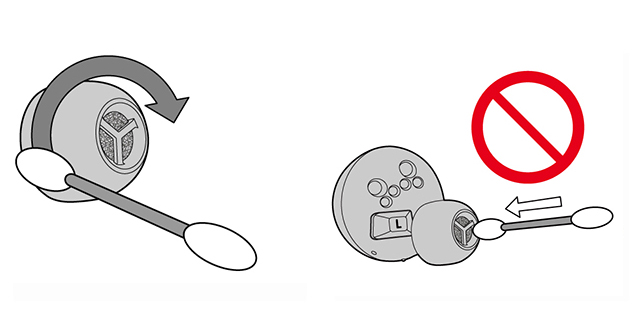
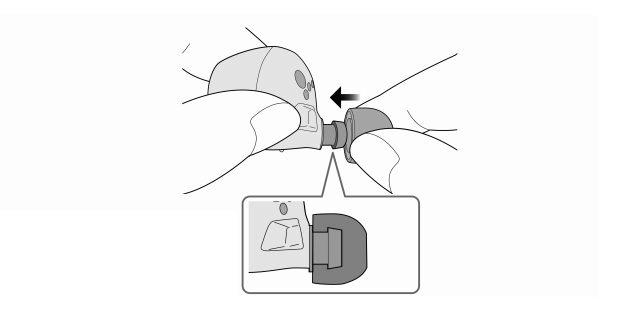
Gently squeeze earpieces by fingers to remove dirt from sponge.
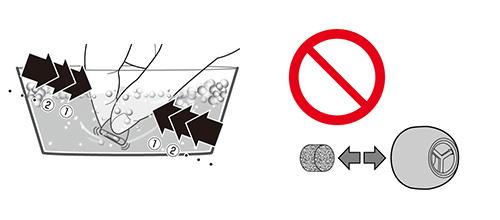
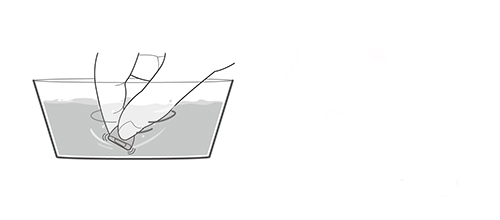
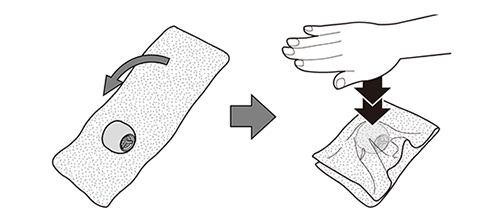
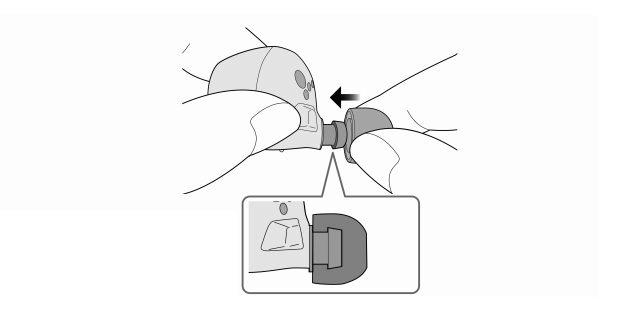
What is the "Suppression of sound interruptions and delays" in the "Settings" ?
What the Technics Audio Connect app does to suppress sound interruptions and delays is changing the buffer size. Longer buffers size can suppress the interruption and shorter buffers can reduce delay.
The device cannot be connected.
- You can pair a maximum of 10 Bluetooth® devices with the earphones. When you pair a device after the maximum has been exceeded, previous devices are overwritten.
To use overwritten devices again, do the pairing again. - Delete the registration information for this unit from the Bluetooth® menu, etc., of the Bluetooth® device, then pair again.
How do I know which device is connected?
- EAH-AZ80

EAH-AZ60M2
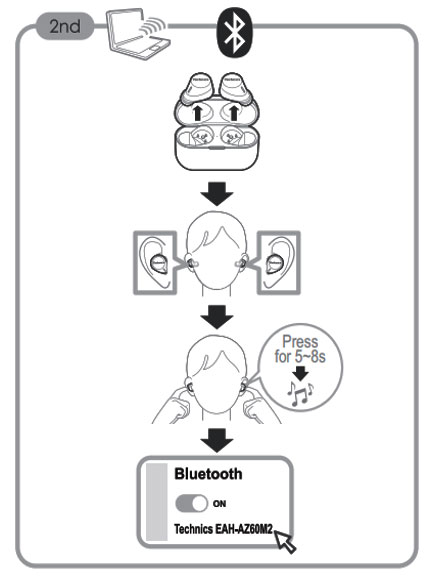
What is the Multipoint function ?
- Multi-point allows the earphones to connect up to 3 Bluetooth® devices at the same time.
- Multi-point connections are established only with the last device connected via Bluetooth® (up to 3).
- When connecting 3 devices with multi-point, set the number of multi-point devices to 3. (Default is 2) 1. In the home screen of the [Technics Audio Connect] app, tap [SETTINGS].2. Tap [Multi-point].3. Select the number of devices.4. Follow the on-screen instructions.
- For information about using the Bluetooth® devices, please refer to the manuals of the Bluetooth® devices.
- This feature may not work with some apps or software.
- Confirm that the earphones are paired with the Bluetooth® devices.
- Connect the first Bluetooth® device and earphones. - From the Bluetooth® menu in the Bluetooth® device, select your headphones.
- Connect the subsequent Bluetooth® device and earphones. - From the Bluetooth® menu in the Bluetooth® device, select your headphones.
How do I know which device is connected?
- You can select the type of announcement when Bluetooth is connected.
- In the home screen of the [Technics Audio Connect] app, tap [SETTINGS].
- Tap [Customize voice prompt].
- Select the number of devices.
- See "Announcement when connecting a device" and tap the device name which you want to change the announcement.
- Select the type of the announcement from 5 items below. - Notification sound (Beep sound, not voice)- Connected (Default)- Smartphone- Computer- Player
Cannot receive phone call by the earphones in case the call comes in iPhone.
- You can change the "Call Audio Routing" setting of iPhone's settings to be enable to receive call by the earphones automatically. Please follow the operation below. Open the iPhone's Settings ⇒ [Accessibility] ⇒ [Touch] ⇒ [Call Audio Routing]
The default setting of the "Call Audio Routing" is "Auto".
[✓] Auto
[ ] Bluetooth Headset
[ ] SpeakerPlease check "Bluetooth Headset" as below.
[ ] Auto
[✓] Bluetooth Headset
[ ] Speaker
The voice of the person on the other end of the call is small.
- Also raise the volume on the BluetoothR device, not just on the earphones.
Cannot make a phone call.
- Check if the Bluetooth® compatible device supports "HSP" or "HFP" profile.
- Check the audio settings on the Bluetooth® compatible telephone, and if the setting does not allow communication with this unit, change the setting.
- With Bluetooth® enabled phones (cell phones or smartphones) that support the "HSP" or "HFP" Bluetooth® profile, you can use the unit for phone calls.
HSP (Headset Profile) : This profile can be used to receive monaural sounds and establish two-way communication using the microphone on the unit.
HFP (Hands-Free Profile) : In addition to the HSP functions, this profile has the incoming and outgoing calls function.
(This unit does not have a function that allows you to make phone calls independently of a Bluetooth® enabled phone.)1. Connect the Bluetooth® device and the unit.2. Touch a touch sensor (L or R) on the earphone once to answer an incoming call.- (EAH-AZ80, EAH-AZ60M2, EAH-AZ40M2 only) During an incoming call, ringtone will sound from the unit.- (EAH-AZ60, EAH-AZ40, EAH-AZ70W only) During an incoming call, ringtone will sound from the unit and the earphone LEDs will blink.- (HFP only) To reject a phone call, touch and hold a touch sensor (L or R) for about 2 seconds.3. Start talking.- To mute the voice during a call, touch the touch sensor (R) twice.
(To cancel muting, touch the touch sensor (R) twice again while muting.)- To switch the noise level of the other party during a call, touch the touch sensor (R) 3 times.
Voices will be easier to hear when you reduce the audio noise from the other party.
This function is effective in reducing the noise heard from continuous sources (ventilation fans, etc.) in the vicinity of the other party.- The volume can be adjusted during a phone call.4. Touch and hold an earphone touch sensor (L or R) for about 2 seconds to end the call.
The other party finds it hard to hear your voice during a call.
-
- The earphones detect your voice with voice activity detection microphones to enable the other party to hear it.
Your voice cannot be detected if the earpieces are not fitted snugly into your ears. Replace with earpieces that fit snugly into your ears.
- The earphones detect your voice with voice activity detection microphones to enable the other party to hear it.
Audio cuts out when a PC notification is received during a call.
When the earphones are paired with a smartphone and a PC and a call is being made on the smartphone, if a notification is sent to the PC, the sound of the call may be interrupted. In that case, please select Headphones(Stereo) instead of Headset(Hands-Free) in the Sound profile setting of the PC as shown below.
(2) After you changed to "Headphones(Stereo)", if you want to make a call on your PC, you need to change to the Headset(Hands-Free) setting.
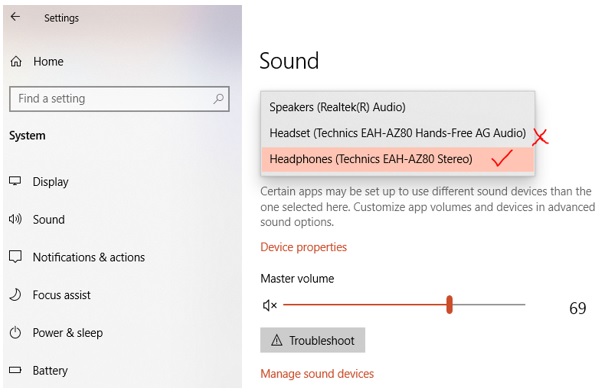
The earphones or charging cradle get warm during charging.
- The earphones and charging cradle may get warm while charging, but this is normal.
How do I know which device is connected?
Cannot charge the unit.
- Please check all the hints below.
Charging LED does not turn on
- Connect the USB charging cord firmly to the USB terminal of the computer. - Make sure the computer is turned on and is not on standby or sleep mode.- Is the USB port you are currently using working properly? If your computer has other USB ports, unplug the connector from its current port and plug it into one of the other ports.
- Connect the other end of the charging cable firmly to the charging case.
Before connecting the cable, check that there is no foreign matter in the charging case and the terminal of the charging cable (red dotted line in the figure below), as it may cause overheating or malfunction.The illustrations use EAH-AZ60M2 as an example.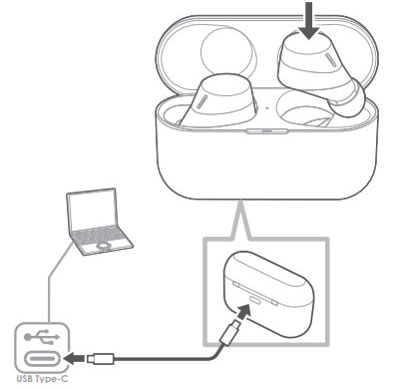
- Clean the charging terminals of the earphones
Use a cotton swab with a pointed tip (such as for make-up) to wipe off dirt from the charging terminals of the earphones.The illustrations use EAH-AZ60M2 as an example.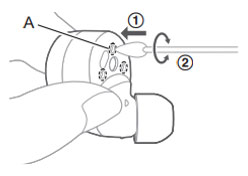
② Rotate the cotton swab to wipe off dirt.
- Clean the charging cradle terminal section
Clean the contact pins of the charging cradle with a cotton swab or soft dry cloth.The illustrations use EAH-AZ60M2 as an example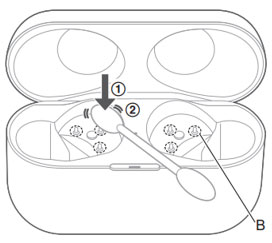
② Stroke the tip of the contact pin with a cotton swab to wipe off dirt.
Note:
(It may result in malfunction.)
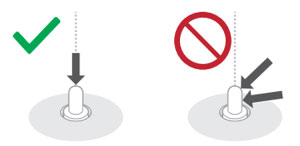
The earphones do not turn on.
After placing once into the charging cradle and waiting for about 15 seconds, take them out again.
The charging cradle LED does not light or blink even when you open the charging cradle lid.
Then open the lid of the charging cradle and confirm that the power turns on.